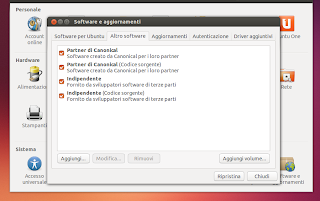Rieccoci al consueto appuntamento semestrale con le guide post installazione su Ubuntu e derivate.
Questa volta ho deciso di aprire le danze con Ubuntu 13.10
In questa mini recensione troverete alcuni utili consigli su cosa fare per completare la propria installazione di Ubuntu 13.10. Per chi mi conosce i consigli sono più o meno sempre gli stessi, la differenza principale questa volta risiede nella struttura della guida e nel punto 0.
Ubuntu 13.10 cosa installare per completarlo
 |
| Ubuntu 13.10 primo avvio |
FASE 0: Rimuoviamo i consigli per gli acquisti
Chi mi conosce sa che non mi è mai andata giù la funzionalità per acquistare prodotti dalla dash di Ubuntu. I motivi sono tanti, legati a vari fattori, uno di questi è la presenza di alcuni risultati poco discutibili durante la ricerca di file all'interno del PC. I principali responsabili sono la ricerca su Amazon e quella su Skimlinks; quest'ultima in particolare, effettua ricerche multiple su diversi servizi di shopping online, alcuni anche a carattere xxx, ogni qual volta cerchiamo qualche file o programma nella dash di Unity.
Personalmente preferisco rimuovere questi due servizi. Ecco come fare:
Cliccate sul logo di Ubuntu per avviare la dash e poi sul simbolo che sembra una A per andare nella schermata programmi. In alternativa potete usare la combinazione di tasti Start + A.
Nel campo di ricerca cercate dapprima Amazon. Selezionate l'icona di Amazon presente
alla voce Plugin della Dash e clicchiamoci su.
Si aprirà una nuova finestra dove sarà possibile ora disattivare la ricerca su Amazon nella Dash di Ubuntu.
Facciamo la stessa cosa per skimlinks
e disattiviamolo
Bene, così facendo abbiamo disattivato la ricerca su questi servizi e dunque non vi appariranno più prodotti da amazon e skimlinks. Nel caso non dovesse funzionare vi invito a seguire l'altro metodo che ho pubblicato qualche post fa.
Se poi volete disattivare altri servizi basterà cercare plugin e andarvi a spulciare i vari plugin della dash
Stesso risultato lo potete ottenere sempre premendo Super + A ed andando poi a filtrare i risultati cliccando su Dash Plugin
 |
| effettivamente così fate prima :P |
Certo, avrei preferito il tool grafico che avevano promesso in modo da averli tutti sott'occhio in Privacy ma vabbè, questa soluzione è sempre meglio di quella della scorsa release di Unity.
Fase 1: Abilitare i repository Partner di Canonical e aggiornare il sistema
Andiamo ad abilitare i repository Partener di Canonical che ci serviranno per installare programmi come Skype.
Andiamo nelle impostazioni di sistema e clicchiamo sull'icona Software e aggiornamenti.
Andiamo ad Altro software e spuntiamo Partner di Canonical.
Chiudiamo ora il tutto e andiamo ad aggiornare il sistema.
Lanciamo il terminale e diamo
sudo apt-get update && sudo apt-get upgrade
Installiamo dunque eventuali aggiornamenti proposti.
Fase 2: Installazione Codec, font microsoft, adobe flash, OpenJDK e il plugin per il browser
Andiamo ora ad installare i vari codec multimediali, supporto ai file compressi, font microsoft e adobe flash player. Possiamo farlo installando un solo pacchetto che provvederà a fare tutto da se.
Da terminale digitiamo
sudo apt-get install ubuntu-restricted-extras p7zip
Durante l'installazione apparirà la richiesta di accettare l'installazione dei caratteri microsoft. Spostatevi con i tasti freccia e confermate le operazioni.
Andiamo ora ad installare openjdk e il pluginper il browser dando da terminale
sudo apt-get install openjdk-7-jre icedtea-7-plugin
Fase 3: Messaggistica MSN, Skype, Twitter, gestione feed rss e Google
Gli account online di varia natura su Ubuntu 13.10 possono essere gestiti tramite Account online che si trova in Impostazioni di sistema. Qui possiamo aggiungere i vari account online in nostro possesso
Una volta impostati i vari account questi verranno visti da Empathy e da Unity (ad esempio per la ricerca su Google Drive).
La messaggistica istantanea su Ubuntu 13.10 è gestita da Empathy che si occupa di gestire Google Hangouts e servizi simili.
Per la rete Skype serve però Skype. Se utilizzate il servizio potete installarlo dando da terminale
sudo apt-get install skype
Se usate twitter dal pc avete due validi programmi ovvero Gwibber e Hotot. A voi la scelta, entrambi possono essere installati da terminale o tramite Ubuntu Software Center.
Come feed reader vi consiglio Liferea che su Ubuntu è perfettamente integrato. Per installarlo vi basterà dare
sudo apt-get install liferea
Fase 4: Altri browser e programmi p2p
Alcuni di voi potrebbero non gradire Firefox come browser predefinito. Le alternative principali sono Chromium e Google Chrome. Ora sinceramente, se proprio dovete cambiare tanto vale usare Google Chrome che dalla sua ha flash integrato più altre cosucce made in Google.
Potete scaricare il pacchetto deb di Google Chrome da questo indirizzo https://www.google.com/intl/it/chrome/browser/
Molto probabilmente (a meno che non abbiano fixato Chrome mentre mi state leggendo) potreste avere dei problemi ad installarlo nei sistemi a 32bit a causa di 3 dipendenze insoddisfatte. In questo caso leggete la mia precedente guida Google Chrome risolvere l'errore dipendenze insoddisfatte su Ubuntu e derivate per scoprire come risolvere il problema.
Per quanto riguarda i programmi P2P (si lo sappiamo sono illegali, ma sono anche utili per scaricare le ISO di Ubuntu) su Ubuntu 13.10 troviamo solo un programma per la gestione della rete torrent ed è l'ottimo Transmission. Il programma è praticamente perfetto, l'unica cosa che vi suggerisco di fare è seguire la guida Transmission abilitare blocklist Bluetack per aumentare la privacy al fine di migliorare la privacy del programma quando scaricare file dal torrent.
Se usate ancora la rete Emule due sono i programmi, amule ed amule-adunanza a seconda o meno se siete su rete normale o su rete fastweb.
Se siete su rete normale installate amule dando da terminale:
sudo apt-get install amule
Se siete su rete fastweb installate Amule Adunanza con
sudo apt-get install amule-adunanza
Come client per i protocolli stile fileserve etc (o quel che resta sigh)
l'unica soluzione completa è Jdownloader. Per installarlo dobbiamo per
prima aggiungere il PPA. Da terminale diamo quindi
sudo add-apt-repository ppa:jd-team/jdownloader
aggiorniamo
sudo apt-get update
ed infine installiamo jdownloader
sudo apt-get install jdownloader
Fase 5: Ufficio e svago
Su Ubuntu 13.10 abbiamo già quasi tutto quello che ci serve per la realizzazione di documenti.
Abbiamo infatti preinstallato LibreOffice Writer (realizzazione di documenti), LibreOffice Calc (fogli di calcolo), LibreOffice Impress (presentazioni) e LibreOffice Draw (diagrammi e simili).
Ad alcuni di voi potrebbe servire un programma per la gestione dei database, be in questo caso vi basterà installare LibreOffice Base dando da terminale
sudo apt-get install libreoffice-base
Per quanto concerne invece l'editing di immagini non siamo coperti. L'unica alternativa valida su Linux è GIMP che potremo installare dando da terminale
sudo apt-get install gimp
Se bazzicate nel mondo dell'editing video potete installare l'ottimo OpenShot. Potete farlo dando da terminale:
sudo apt-get install openshot
Coloro di voi che fanno largo uso di epub possono trovare in Calibre un ottimo compagno. Questo programma consente di interfacciare il vostro lettore ebook con il PC ma anche il vostro device android e sincronizzare il vostro database.
Possiamo installare Calibre dando da terminale
sudo apt-get install calibre
Fase 6: Media Player
Come player audio e gestore raccolta musicale troviamo l'ottimo Rhythmbox (che non riuscirò mai a scrivere al primo colpo).
Per quanto riguardo il comparto player video abbiamo preinstallato Video
(ovvero il vecchio Totem a cui hanno semplicemente cambiato il nome
perché fa più figo). che però non è questo granché se siamo soliti
vedere video con sottotitoli esterni in formato srt.
Il consiglio in questo caso è quello di rivolversi agli specialisti. Due sono i player principali da tenere in considerazione: VLC e Gnome MPlayer.
Per installare VLC basterà dare da terminale
sudo apt-get install vlc
Mentre per Gnome MPlayer
sudo apt-get install gnome-mplayer
Fra i due ultimamente sto preferendo GNOME-MPlayer perché supporta il resume dei video dal punto in cui l'avevamo interrotto (si, ultimamente non riesco più a vedere un film per intero)
Come programma per la masterizzazione troviamo Brasero il
brasatore. Il programma ha una cattiva nomea, voi provatelo, se va bene
con il vostro masterizzatore tenetevelo, in caso contrario potete
installare o Xfburn oppure k3b.
Se volete invece trasformare il vostro PC in un mediacenter vi consiglio Xbmc. Possiamo installarlo dando da terminale
sudo apt-get install xbmc
Fase 7: Utility varie
Cosa manca infine alla vostra Ubuntu 13.10? Be, potreste avere bisogno di una serie di utility spesso dimenticate ma utilissime in più frangenti.
L'installazione di tutti i deb su Ubuntu passa per l'Ubuntu Software
Center. Cosa scomodina e che in alcuni momenti crea problemi con
l'installazione di alcuni programmi (vedasi DraftSight). Per questo
consiglio l'installazione del buon vecchio gdebi dando
sudo apt-get install gdebi
Vi consiglio di installare anche un altro programma ovvero il gestore
pacchetti Synaptic che può tornare sempre utile. Da terminale diamo:
sudo apt-get install synaptic
Una utility che non dovrebbe mai mancare è PPA-Purge che consente di
effettuare la rimozione di PPA aggiunti e di ripristinare al contempo la
versione originale del programma. Un must have se vi piace provare
tutti i PPA che vi capitano a tiro. Lo installiamo da terminale dando
sudo apt-get install ppa-purge
Consiglio altresì l'installazione del pacchetto nautilus-open-terminal
che ci consentirà, come dice il nome stesso, di aggiungere al menù
contestuale di Nautilus la voce Apri nel terminale, comoda per aprire
all'istante una cartella nel terminale senza dover digitare tutto il
percorso. Da terminale:
sudo apt-get install nautilus-open-terminal
Unity ha tante funzioni nascoste. Avere un tool semplice ed intuitivo
per la gestione di esso nonché per effettuare altre operazioni che prima
dell'avvento di GNOME 3 erano banali (come cambiare tema o set di
icone) è d'obbligo. Il programma che fa questo e altro ancora è Unity Tweak Tool.
Il programma, che prima era disponibile tramite un PPA esterno è ora
incluso nei repository di Ubuntu e per installarlo basterà dare da
terminale
sudo apt-get install unity-tweak-tool
Altro tool per la gestione del sistema (installazione programmi,
aggiunta repository, pulizia etc) è Ubuntu Tweak.Per installare Ubuntu
Tweak dobbiamo prima aggiungere il PPA e poi procedere con
l'installazione. Da terminale diamo prima
sudo add-apt-repository ppa:tualatrix/next
Aggiorniamo
sudo apt-get update
ed infine installiamo Ubuntu Tweak
sudo apt-get install ubuntu-tweak
Nel caso in cui vi dilettiate con la compilazione di programmi è utile installare build-essential, un meta pacchetto che vi andrà ad installare il minimo sindacale per la compilazione.
Potete farlo dando da terminale
sudo apt-get install build-essential
Se invece siete i tipi da star a provare ISO di altre distro dalla mattina alla sera vi consiglio di installare due programmi. Il primo è Gparted, che altri non è che il gestore ed editor di partizioni. Vi servirà sia per fare operazioni di resize etc, sia per formattare le vostre chiavette dati
Possiamo installare gparted dando
sudo apt-get install gparted
Per quanto riguarda la scrittura di immagini su pendrive per la creazione di live usb possiamo installare l'ottimo Unetbootin dando da terminale:
sudo apt-get install unetbootin
Fase 8: Completare l'installazione della lingua italiana
Se avete installato Ubuntu 13.10 mentre eravate collegati alla vostra rete domestica vi ritroverete già la lingua italiana installata. In caso contrario potete installare la lingua italiana dando da terminale:
sudo apt-get install language-pack-it language-pack-gnome-it
Fase 9: Installiamo qualche altro tema
Per chi non riesce a digerire i colori di Ubuntu è possibile installare i temi dello Shimmer Project, in cui è presente il famoso Numix. Potete installarli da terminale dando
sudo apt-get install shimmer-themes
Se volete un set di icone in tinta con il tema Greybird potete installare le icone presenti di default su Xubuntu 13.10 che sono basate sulle icone elementary. Potete installarle dando da terminale
sudo apt-get install xubuntu-icon-theme
Temi e icone potete settarli o con Ubuntu Tweak o con Unity Tweak Tool che vi ho precedentemente fatto installare nella fase 8.
Fase 10: Modificare le applicazioni in avvio automatico
Per alleggerire il sistema e togliere in avvio qualche servizio che non vi serve potete seguire la mia precedente guida Modificare le applicazioni in avvio automatico su Ubuntu 12.04 che risulta sempre valida. Ovviamente non devo starvi qui a dire di fare attenzione a quello che levate.
Fase 11: Unity non vi piace? Guardiamoci in giro
Se l'interfaccia Unity non è di vostro gradimento possiamo sempre provare due alternative. La prima è la vecchia modalità classica con i due pannelli tipica di Gnome 2, l'altra è quella di provare Gnome Shell.
Nel primo caso basterà installare Gnome Panel dando
sudo apt-get install gnome-panel
e riavviare il sistema. Nella schermata di login troverete ora la sessione GNOME Fallback che avvierà Ubuntu nella modalità classica con due pannelli.
 |
| Quanto è bella la modalità classica |
Se volete provare Gnome Shell, be, installatevi Ubuntu GNOME :P
Fase 12: Ripristinare lo scorrimento di bordo del touchpad
Seguite questo post :) GNOME: Ripristinare lo scorrimento di bordo del touchpad